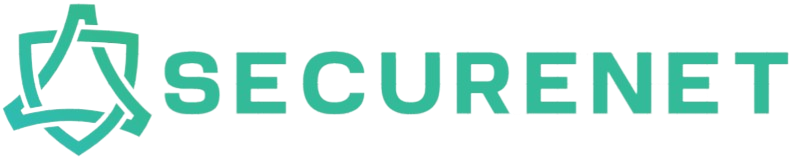Dynamic Host Configuration Protocol (DHCP) is a crucial networking protocol used to automatically assign IP addresses to devices on a network. Configuring DHCP on your PC ensures effective IP address management, which simplifies the networking process and enhances efficiency. This guide provides a step-by-step approach to configuring DHCP on different operating systems.
Steps to Configure DHCP on Windows
Windows 10
Follow these steps to configure DHCP on a Windows 10 PC:
- Step 1: Open the Control Panel from the Start Menu.
- Step 2: Navigate to Network and Internet → Network and Sharing Center.
- Step 3: Click on Change adapter settings.
- Step 4: Right-click on the network connection you are using and select Properties.
- Step 5: Select Internet Protocol Version 4 (TCP/IPv4) and click Properties.
- Step 6: Choose the option Obtain an IP address automatically and Obtain DNS server address automatically.
- Step 7: Click OK to save the changes.
Windows 7 and 8
The process is similar for Windows 7 and 8, with slight menu name differences:
- Steps 1 through 4 remain the same.
- Select Internet Protocol (TCP/IP) instead of TCP/IPv4 in Step 5.
- Follow the same remaining steps.
Steps to Configure DHCP on macOS
To configure DHCP on macOS, follow these steps:
- Step 1: Click the Apple icon and go to System Preferences.
- Step 2: Select Network.
- Step 3: Choose the network connection you are using (e.g., Ethernet or Wi-Fi).
- Step 4: Click on Advanced.
- Step 5: Navigate to the TCP/IP tab.
- Step 6: In the Configure IPv4 dropdown menu, select Using DHCP.
- Step 7: Hit OK to confirm and Apply to save the changes.
Steps to Configure DHCP on Linux
Most Linux distributions use Network Manager for network configuration. Here are the steps for Ubuntu:
- Step 1: Open the Settings application.
- Step 2: Navigate to Network settings.
- Step 3: Select the network connection you are using.
- Step 4: Click on the gear icon to edit the connection.
- Step 5: Go to the IPv4 Settings tab.
- Step 6: Set the Method to Automatic (DHCP).
- Step 7: Click Apply to save the changes.
Verification of DHCP Configuration
After configuring DHCP, it’s essential to verify that your PC has successfully obtained an IP address from the DHCP server. Here are the steps for each OS:
Windows
- Step 1: Open the Command Prompt.
- Step 2: Type ipconfig /all and press Enter.
- Step 3: Look for the network adapter you configured. If DHCP is enabled, it will show an assigned IP address.
macOS
- Step 1: Open System Preferences and go to Network.
- Step 2: Select the network connection you configured.
- Step 3: Check the IP address details under the TCP/IP tab. It should show an IP address if DHCP is correctly set.
Linux (Ubuntu)
- Step 1: Open the Terminal.
- Step 2: Type ifconfig or ip addr and press Enter.
- Step 3: Look for your network adapter and ensure it has an IP address.
Troubleshooting DHCP Issues
If DHCP configuration fails, you may need to troubleshoot:
- Check Network Cables: Ensure all cables are securely connected.
- Restart Devices: Reboot your PC, router, or modem.
- Check DHCP Settings: Verify the DHCP settings on your router.
- Update Drivers: Ensure your network adapter drivers are up-to-date.
By meticulously following these steps, you can efficiently configure and manage DHCP on different operating systems, ensuring seamless network connectivity and optimal performance.