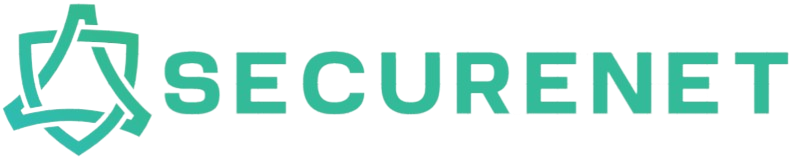High Definition (HD) webcams are essential tools for remote work, video conferencing, online education, and social interactions. However, several factors can affect their performance, leading to poor video quality. If you’re experiencing blurriness, pixelation, lag, or other video quality issues, this guide will help you troubleshoot and enhance your webcam performance.
Common Issues and Solutions
| Issue | Potential Solution |
|---|---|
| Blurry Video | Clean the lens, adjust the focus, check the resolution settings |
| Pixelated Image | Improve lighting, upgrade broadband speed, adjust video settings |
| Lagging Video | Close unnecessary applications, update drivers, check internet connection |
| Color Distortion | Calibrate camera settings, adjust lighting, avoid backlighting |
1. Check Your Lighting Conditions
Lighting plays a crucial role in video quality. Insufficient or uneven lighting can cause shadows and graininess. Ensure your face is evenly lit by placing a soft light source in front of you. Avoid backlighting, which can make your face appear dark.
- Natural Light: Position yourself facing a window.
- Artificial Light: Use LED ring lights or desk lamps to illuminate your face.
2. Clean Your Webcam Lens
A dirty lens can significantly degrade video quality. Use a microfiber cloth to gently clean your webcam lens, removing any dust, smudges, or fingerprints.
3. Adjust Webcam Settings
Most webcams come with software that allows you to adjust settings such as brightness, contrast, saturation, and white balance. Experiment with these settings to achieve the best picture quality.
- Resolution: Opt for the highest resolution your webcam supports, typically 720p or 1080p.
- Frame Rate: Higher frame rates (30fps or 60fps) result in smoother video.
4. Update Your Webcam Drivers
Outdated or corrupt drivers can cause various issues, including poor video quality. Check the manufacturer’s website for the latest driver updates for your webcam. Install these updates and restart your computer.
5. Optimize Your Internet Connection
Slow or unstable internet can severely impact video quality. Here are some tips to ensure a stable connection:
- Ethernet Connection: Use a wired connection for more stable internet.
- Router Placement: Ensure your router is close to your device and free from obstructions.
- Bandwidth: Limit other bandwidth-consuming activities during video calls.
6. Close Unnecessary Applications
Running multiple applications can strain your system’s resources. Close any unnecessary applications, especially those that use the camera or internet bandwidth, to free up resources for your webcam.
7. Check and Adjust Zoom or Other Video Conferencing App Settings
Ensure that the video settings within your conferencing application are optimized:
- Zoom: Go to Settings > Video > Camera, and adjust the settings to suit your needs.
- Skype: Access Tools > Options > Video Settings to enhance video quality.
- Teams: Navigate to Settings > Devices and select your camera under Camera options.
8. Consider Upgrading Your Webcam
If you’ve tried all of the above solutions and still experience poor video quality, it may be time to invest in a new webcam. Look for webcams that offer HD resolutions like 1080p and features like autofocus and low-light correction.
Conclusion
Troubleshooting poor video quality on your HD webcam involves a series of checks and adjustments. From ensuring adequate lighting and cleaning your lens to updating drivers and optimizing your internet connection, each step is crucial for improving your video conferencing experience. By following this comprehensive guide, you can significantly enhance your webcam’s performance, ensuring clear and high-quality video for all your online interactions.