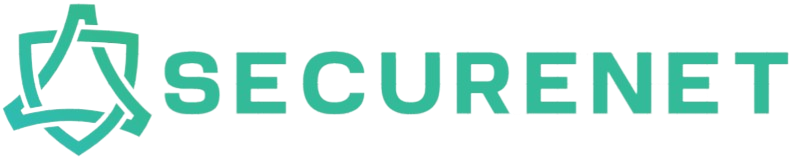Monitoring your computer’s memory usage is crucial for maintaining optimal system performance. High memory usage can slow down your system, cause applications to freeze, and even lead to crashes. In this guide, you’ll learn various methods to check your computer’s memory usage and tips to manage it efficiently.
Why Monitor Memory Usage?
Understanding your computer’s memory consumption can help in several ways:
- Performance Optimization: Ensuring your system is running smoothly.
- Problem Diagnosis: Identifying applications that are consuming excessive memory.
- Resource Allocation: Determining if you need a hardware upgrade.
Methods to Check Memory Usage
Here are several methods to check your computer’s memory usage:
Using Task Manager
Task Manager is a built-in utility for Windows that shows real-time resource usage, including memory.
- Press Ctrl + Shift + Esc or Ctrl + Alt + Delete and select Task Manager.
- Navigate to the “Performance” tab.
- Click on “Memory” to view detailed memory usage statistics.
| Field | Description |
|---|---|
| In Use | Amount of RAM being actively used by applications. |
| Available | Free RAM available for use. |
| Cached | Data cached in RAM for quicker access. |
| Committed | Total amount of virtual memory being used. |
Using Resource Monitor
Resource Monitor provides more detailed information than Task Manager.
- Open Task Manager and click on “Performance”.
- At the bottom, click on “Open Resource Monitor”.
- Navigate to the “Memory” tab to view detailed memory statistics.
Using System Information
System Information tool provides comprehensive details about your computer’s hardware and software.
- Press Windows + R to open the Run dialog.
- Type msinfo32 and press Enter.
- Under the “System Summary” section, look for “Installed Physical Memory (RAM)” to see the total RAM.
Using Command Prompt
Command Prompt can also be used to check memory usage.
- Open Command Prompt by typing cmd in the search bar and pressing Enter.
- Type systeminfo and press Enter.
- Look for the section that displays memory information.
Using Third-Party Software
Several third-party applications offer detailed insights into your system’s memory usage.
Speccy
- Download and install Speccy.
- Launch the application to get a detailed overview of your system’s hardware, including memory.
HWMonitor
- Download and install HWMonitor.
- Open the software to see real-time statistics of your computer’s memory usage.
Tips to Manage Memory Usage
Once you know how to monitor your memory usage, managing it effectively becomes the next step.
- Close Unnecessary Applications: Keep only essential applications open.
- Increase Virtual Memory: Adjust your system’s virtual memory settings in the control panel.
- Upgrade RAM: If your memory needs consistently exceed available resources, consider upgrading your RAM.
- Optimized Startup Programs: Disable unnecessary startup programs to free up memory.
- Regularly Restart Your Computer: Restarting can clear cached data and refresh system memory.
Efficient memory management can greatly enhance your computer’s performance and longevity. By using these methods to check and manage your memory usage, you can ensure a smoother and more efficient computing experience.