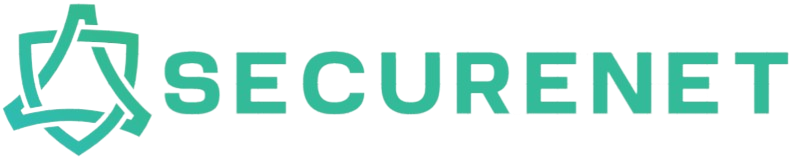Dynamic Host Configuration Protocol (DHCP) is a network management protocol utilized on Internet Protocol (IP) networks, where a DHCP server dynamically assigns an IP address and other network configuration parameters to each device on the network, so they can communicate with other IP networks. Creating a new scope in DHCP is essential for organizing and managing IP addresses efficiently.
Why Create a New Scope in DHCP?
Creating a new scope in DHCP provides several benefits:
- Efficient IP Management: Organize and manage IP ranges better.
- Network Segmenting: Separate different network segments for better control and security.
- Facilitate Network Growth: Allocate IP ranges for future expansions.
- Prevent Conflicts: Avoid IP address conflicts by clearly defining ranges.
Prerequisites
- Administrative access to the DHCP server.
- Detailed knowledge of your network’s IP addressing plan.
- A clear understanding of the requirements for the new scope.
Steps to Create a New Scope in DHCP
Below is a step-by-step guide to setting up a new scope in DHCP.
Step 1: Open the DHCP Management Console
- Go to Start, and then click Administrative Tools.
- Click on DHCP to open the DHCP Management Console.
Step 2: Select the DHCP Server
In the DHCP Management Console, find your DHCP server in the left-hand pane and expand it to display the server options.
Step 3: Create a New Scope
- Right-click on IPv4 (or IPv6, depending on your network) and select New Scope.
- The New Scope Wizard will open. Click Next to continue.
Configuration Steps
| Step | Description |
|---|---|
| 1 | Scope Name: Enter a name and description for your new scope. |
| 2 | IP Range: Specify the start and end IP addresses for the scope. |
| 3 | Subnet Mask: Define the subnet mask that applies to the IP range. |
| 4 | Exclusion Range: Enter any IP addresses within the range that should be excluded. |
| 5 | Lease Duration: Set the duration for which a client can hold an IP address lease. |
| 6 | Configuration Options: Choose whether to configure options like Router, Domain Name Server (DNS), and more, now or later. |
| 7 | Activate Scope: Choose to activate the scope immediately or later. |
Step 4: Configure Scope Options
Once the scope is created, you can configure various options, such as:
- Router (Default Gateway): The IP address of the router/gateway for the scope.
- DNS Servers: Specify the IP addresses of DNS servers.
- WINS Servers: (Optional) Specify the IP addresses of WINS servers.
Step 5: Activate the Scope
Usually, the scope will be activated as part of the creation process. If not, you can manually activate it by:
- Right-clicking on the scope name.
- Selecting Activate from the context menu.
Tips for Effective Scope Management
Here are some tips to help you manage DHCP scopes more effectively:
- Regular Monitoring: Keep an eye on the scope usage and adjust IP ranges as needed.
- Documentation: Document all scopes and configurations to ensure you have a reference for future troubleshooting.
- Backups: Regularly backup your DHCP server settings to avoid losing configurations in case of failure.
Troubleshooting Scope Issues
If you encounter issues with your DHCP scope, consider the following troubleshooting steps:
- Check the server logs for any error messages.
- Ensure there are no IP conflicts within the scope.
- Verify that all configuration options are set correctly.
- Consult network documentation and ensure the scope aligns with the overall IP plan.
By following these steps and tips, you can create and manage DHCP scopes effectively, ensuring smooth network operations and efficient IP address management.