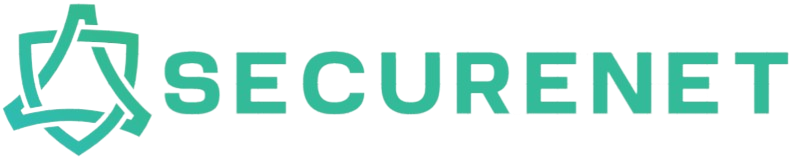Formatting a laptop hard drive is a crucial process that can be necessary for several reasons, including preparing a drive for a fresh operating system installation, removing malware, or simply reclaiming storage space. It’s vital to understand the right steps and take necessary precautions to avoid data loss and other issues. This guide will provide you with clear instructions on how to format your laptop hard drive on both Windows and macOS systems.
Essential Considerations Before Formatting
Before proceeding with the hard drive formatting, consider the following:
- Backup Important Data: Ensure you have backed up any crucial files, as formatting will erase all data on the drive.
- Check Disk Health: Verify the health of your hard drive to ensure there are no underlying issues that need to be resolved before formatting.
- Select Appropriate File System: Choose the correct file system format (such as NTFS, FAT32, or exFAT) based on your operating system and use case.
- Ensure Power Supply: Make sure your laptop is connected to a stable power source to avoid interruptions during the process.
Common File Systems and Their Uses
| File System | Use Case |
|---|---|
| NTFS | Standard for Windows; supports large files and partitions |
| FAT32 | Compatibility across multiple devices; limited to 4GB files |
| exFAT | Compatibility and large file size support; often used for external drives |
| HFS+ | Standard for macOS; not compatible with Windows |
| APFS | Newer system for macOS; optimized for flash storage |
Formatting a Hard Drive on Windows
Follow these steps to format a hard drive on a Windows laptop:
Step 1: Open Disk Management
Press Windows + X and select Disk Management from the menu.
Step 2: Select the Drive
In the Disk Management window, locate the drive you want to format. Right-click on the partition and select Format.
Step 3: Set Formatting Options
Specify the Volume Label (optional), choose the File System (e.g., NTFS), and set the Allocation Unit Size. Check the Quick Format box if you prefer a faster format.
Step 4: Begin Formatting
Click OK to start the formatting process. A warning will appear, reminding you that all data will be lost. Confirm your selection to proceed.
Formatting a Hard Drive on macOS
Follow these steps to format a hard drive on a macOS laptop:
Step 1: Open Disk Utility
Go to Finder > Applications > Utilities, and open Disk Utility.
Step 2: Select the Drive
In Disk Utility, select the drive you wish to format from the sidebar.
Step 3: Erase the Drive
Click the Erase button at the top of the window. A dialog box will appear.
Step 4: Set Formatting Options
Enter a Name for the drive, choose a Format (e.g., APFS, Mac OS Extended), and select a Scheme (GUID Partition Map is recommended for most users).
Step 5: Begin Erase
Click Erase to begin the formatting process. Disk Utility will now format the drive.
Post-Formatting Steps
After formatting your laptop hard drive, you may need to:
- Reinstall the Operating System: If you formatted the primary drive, reinstallation of the operating system is necessary.
- Restore Data: Transfer backed-up data back to the drive as needed.
- Install Drivers and Software: Reinstall necessary drivers and software applications.
Conclusion
Formatting a laptop hard drive is a valuable skill that ensures your device runs efficiently and remains free from clutter or potential malware. By following the steps outlined above for both Windows and macOS systems, you can safely format your hard drive with confidence.