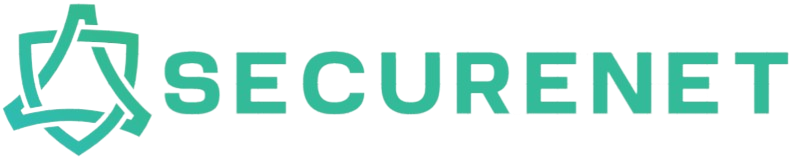Setting up a VPN (Virtual Private Network) between two computers allows for secure and encrypted communication. This guide will walk you through the steps required to set up a VPN, covering the requirements, and specific instructions for both Windows and macOS. By following these steps, you can enhance your personal or organizational data security.
Requirements for Setting Up a VPN
Before diving into the setup process, ensure that you have the following:
- Two computers with Internet access
- VPN software or a built-in VPN feature in your operating system
- Basic networking knowledge
- Administrative access to both computers
The following table summarizes the requirements:
| Requirement | Description |
|---|---|
| Internet Access | Both computers should have a stable internet connection. |
| VPN Software | VPN service or built-in OS feature to establish the connection. |
| Networking Knowledge | Basic understanding of networking concepts. |
| Administrative Access | Full control over system settings on both computers. |
Setting Up a VPN on Windows
1. Using Windows Built-in VPN Feature
Follow these steps to set up a VPN using the built-in VPN feature in Windows:
- Open Settings and navigate to Network & Internet.
- Click on VPN and then select + Add a VPN connection.
- Fill in the VPN provider information. For VPN provider, select Windows (built-in).
- Enter the connection name, server name or address, VPN type, and login details.
- Click Save and then connect by selecting the VPN entry and clicking Connect.
2. Using Third-Party VPN Software
Here are the general steps to set up a VPN using third-party software:
- Choose a reliable VPN service provider and sign up for an account.
- Download and install the VPN client software provided by the service.
- Open the VPN client and log in with your account credentials.
- Follow the on-screen instructions to set up the VPN connection.
- Test the connection by ensuring that both computers are able to connect and communicate securely.
Setting Up a VPN on macOS
1. Using macOS Built-in VPN Feature
Here’s a step-by-step guide for setting up a VPN using macOS built-in features:
- Open System Preferences and go to Network.
- Click the + button to create a new network connection.
- Choose VPN from the Interface dropdown menu.
- Select the VPN type (e.g., L2TP over IPsec) and enter the VPN server address.
- Enter the account name, authentication settings, and shared secret (if applicable).
- Click Apply and then Connect to establish the VPN connection.
2. Using Third-Party VPN Software
If you prefer to use third-party software, follow these steps:
- Select a reputable VPN service provider and subscribe to their service.
- Download and install the VPN client software for macOS.
- Launch the software and log in with your user credentials.
- Follow the setup guide provided by the VPN service to configure the connection.
- Verify the connection by ensuring both computers can communicate securely over the VPN.
Troubleshooting Common Issues
Setting up a VPN between two computers can sometimes present challenges. Here are some common issues and troubleshooting tips:
- Connection Drops: Ensure both computers have a stable internet connection and verify VPN settings.
- Authentication Failures: Double-check login credentials and shared keys if applicable.
- Firewall Issues: Ensure that firewalls on both computers allow VPN traffic.
Conclusion
Setting up a VPN between two computers is a valuable skill that enhances security and privacy. By following the above steps for either Windows or macOS, you can ensure secure, encrypted communication between your devices. With the right tools and a bit of patience, you can successfully establish a VPN connection and safeguard your data.