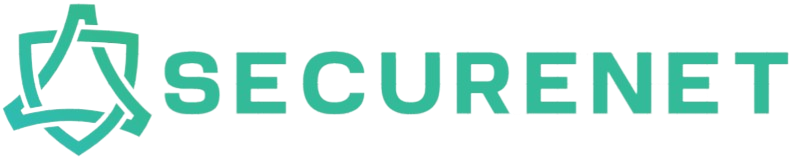Upgrading your computer’s RAM (Random Access Memory) is one of the most effective ways to improve system performance. Whether you’re using a desktop or a laptop, increasing the amount of RAM can lead to faster application loading times, smoother multitasking, and overall better performance. This guide will walk you through the steps needed to successfully upgrade and install RAM on both desktops and laptops.
Step-by-Step Guide to Upgrade RAM
1. Determine the Right Type of RAM
Before you purchase new RAM, it’s essential to know the type of RAM compatible with your system. Desktops and laptops often use different types of RAM modules, and not all RAM is interchangeable. Use the manufacturer’s website, your system’s manual, or a tool like CPU-Z to find out the specific type and maximum capacity of RAM your computer supports.
2. Gather Necessary Tools
You don’t need many tools, but having the right ones can make the process easier. Generally, you will need:
- A small Phillips head screwdriver
- An anti-static wrist strap (optional)
- A clean, flat surface
3. Upgrade RAM on a Desktop
Power Down and Unplug
Turn off your computer and unplug it from the power source. Press the power button for a few seconds to discharge any residual electricity.
Open the Case
Remove the side panel from your desktop tower by unscrewing the screws holding it in place. Place the panel and screws aside in a safe place.
Locate RAM Slots
Locate the RAM slots on your motherboard. These are long slots, typically situated near the CPU. Refer to your motherboard’s manual if you’re having trouble finding them.
Remove Old RAM
If you’re replacing old RAM, release the clips at both ends of the RAM stick until it pops out of the slot. Gently pull it out without using excessive force.
Insert New RAM
Align the new RAM stick with the slot, ensuring the notch in the RAM stick lines up with the ridge in the slot. Firmly press down until the clips snap into place, securing the RAM.
Close the Case
Once the RAM is securely installed, reattach the side panel and screw it back into place.
Restart Your Desktop
Plug your computer back in, power it on, and check the system properties to ensure the new RAM is recognized.
4. Upgrade RAM on a Laptop
Power Down and Unplug
Turn off your laptop and unplug it from the power source. Remove the battery if it’s removable.
Open the Memory Compartment
Locate the compartment cover on the bottom of your laptop. It’s usually secured with small Phillips head screws. Remove the screws and take off the cover.
Remove Old RAM
If you need to remove existing RAM, push the clips on either side of the RAM stick until it pops up at an angle. Gently pull the RAM stick out.
Insert New RAM
Align the new RAM with the slot at the same angle at which you removed the old RAM. Firmly press down until the RAM clicks into place. The clips should lock it securely.
Close the Compartment
Replace the compartment cover and secure it with the screws you previously removed.
Restart Your Laptop
Reconnect the battery if you removed it, plug the laptop back in, and power it on. Verify that the new RAM is recognized in the system properties.
Benefits of Upgrading RAM
Upgrading your RAM has several benefits, including:
- Improved Performance: Applications run faster and more smoothly.
- Enhanced Multitasking: Run multiple applications simultaneously without slowing down your system.
- Future-Proofing: Keep your system relevant for longer by easily handling software updates and demands.
Below is a comparison table summarizing RAM specifications and steps for both desktops and laptops.
| Aspect | Desktop | Laptop |
|---|---|---|
| Power Down | Yes | Yes |
| Unplug | Yes | Yes |
| Remove Case/Compartment Cover | Yes | Yes |
| Remove Old RAM | If needed | If needed |
| Insert New RAM | Yes | Yes |
| Reattach Case/Compartment Cover | Yes | Yes |
| Restart System | Yes | Yes |
Troubleshooting and Tips
Ensure Compatibility
Always double-check that the RAM you’re purchasing is compatible with your system’s specifications.
Handle with Care
RAM modules are delicate. Make sure to handle them by the edges and avoid touching the gold contacts.
Check for Updates
After installing new RAM, it might be a good idea to update your system’s BIOS to ensure full compatibility.
Consult a Professional
If you’re unsure about any step, consult a technician to avoid damaging your system.
By following these steps, you can enhance your desktop or laptop’s performance through a RAM upgrade. Not only is it a cost-effective solution compared to buying a new computer, but it also prolongs the life of your current setup.