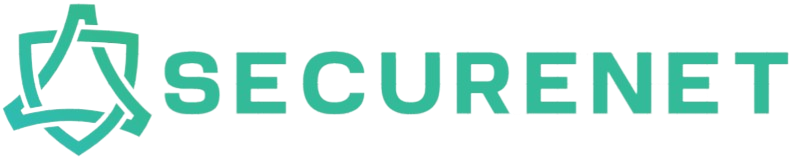Introduction to the Slice Tool
The Slice Tool is one of the most powerful and versatile features available in Cricut Design Space. It allows users to cut one image out of another image, thus creating complex and customized designs easily. Whether you're a novice or an experienced Cricut user, mastering the Slice Tool will significantly enhance your crafting abilities.
Steps to Use the Slice Tool
Step 1: Open Cricut Design Space
Begin by launching Cricut Design Space on your computer or mobile device. Make sure you have signed in to your Cricut account.
Step 2: Create or Import Your Design
Create a new project and either design your image or import a ready-made design into the canvas area. Ensure that the design elements you wish to slice are in separate layers.
Step 3: Arrange Your Images
Position the images on the canvas so that the part you want to slice lines up correctly. Ensure that the images are overlapping each other as the Slice Tool works only when two layers overlap.
Step 4: Select the Layers
Click and drag your cursor around the images to select both layers that you wish to slice. Alternatively, you can hold the Shift key and click on each layer to select them.
Step 5: Click on the Slice Button
With your layers selected, navigate to the bottom right panel in Cricut Design Space and click on the Slice button. The Slice Tool will cut one image from the other, and new layers containing the sliced image will appear.
Step 6: Separate the Sliced Images
After slicing, separate the layers to see the end result. You'll notice new components have been created that can be further edited or prepared for cutting.
Tips and Tricks
- Single Use: The Slice Tool can only be used on two layers at a time.
- Ungroup Objects: If the Slice button is grayed out, ungroup any grouped objects before trying to slice.
- Precision is Key: Ensure your images are precisely aligned before slicing for optimal results.
Common Issues and Solutions
| Issue | Solution |
|---|---|
| Slice button is grayed out | Ensure only two layers are selected and they are overlapping. |
| Ungrouped objects reappear | Double-check that all objects were ungrouped before slicing. |
| Misaligned slices | Use alignment tools for precise positioning before slicing. |
Conclusion
Mastering the Slice Tool in Cricut Design Space opens up endless possibilities for your crafting projects. By understanding the steps and troubleshooting common issues, you can create intricate and unique designs effortlessly. Happy crafting!